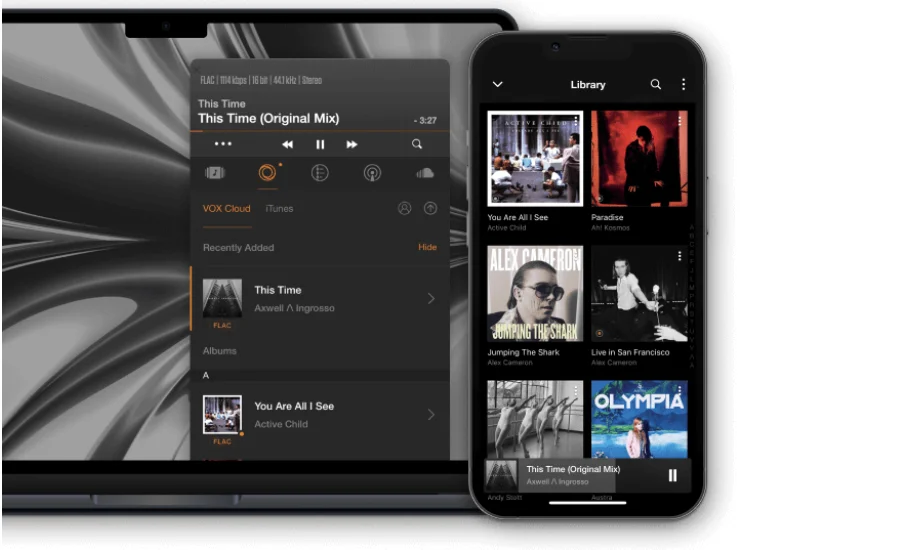VoxPlayer Slow Windows 11; If you’re encountering slow performance with VoxPlayer on Windows 11, you’re not alone. Many users have reported experiencing sluggishness, which can significantly impact your media enjoyment. In this comprehensive guide, we’ll delve into various strategies to troubleshoot and resolve these performance issues, ensuring that VoxPlayer operates seamlessly on your Windows 11 system. By following these steps, you’ll be able to enhance your overall media experience and get the most out of VoxPlayer.
Understanding VoxPlayer Slow Windows 11
Vox Player is a highly versatile media player, well-regarded for supporting a wide range of audio formats and delivering high-quality playback. However, like any software, it can sometimes face performance challenges, especially when running on newer operating systems like Windows 11. Some common problems users encounter include playback delays, a sluggish or unresponsive interface, audio interruptions like stuttering or distortion, and an unusually high consumption of system resources like CPU or memory. These issues can detract from the overall experience, but there are ways to address and improve performance effectively.
Enhancing VoxPlayer Performance on Windows 11
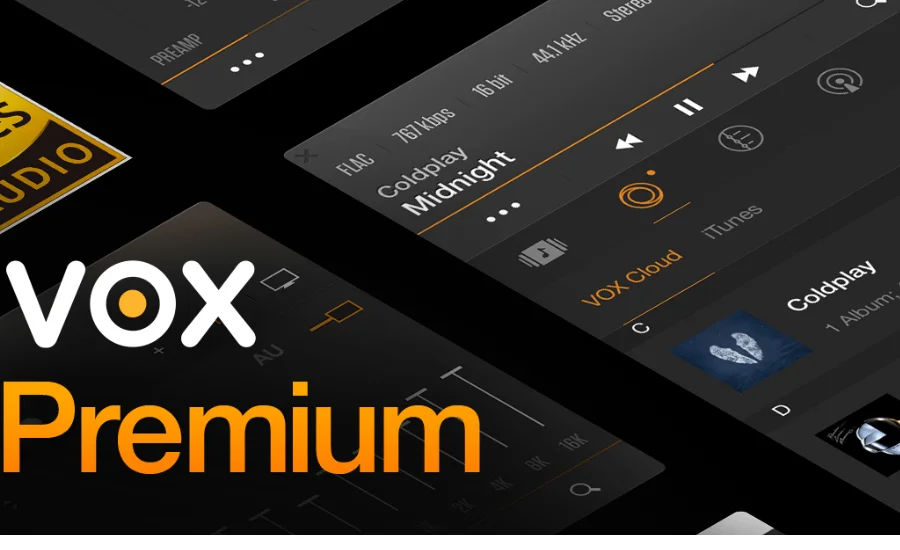
To ensure VoxPlayer runs smoothly on Windows 11, start by verifying that your system meets the necessary hardware requirements. Insufficient specifications can lead to performance issues.
Update VoxPlayer Regularly
Keeping VoxPlayer updated is crucial for optimal performance. Software updates often address compatibility issues and fix bugs. To update:
- Open VoxPlayer.
- Navigate to the “Help” or “About” section.
- Click “Check for Updates” and follow the on-screen instructions.
Optimize Windows 11 Performance
Ensure your Windows 11 is current by checking for updates:
- Open “Settings” > “Update & Security.”
- Click “Check for updates” to download the latest patches.
Manage Background Processes
Running multiple applications simultaneously can strain your system. To improve performance:
- Close unnecessary programs to free up memory and CPU resources.
- Open Task Manager by pressing Ctrl + Shift + Esc, and end tasks for non-essential applications.
Adjust VoxPlayer Settings
Tuning VoxPlayer’s settings can enhance its performance:
- Open VoxPlayer and navigate to “Preferences.”
- Consider reducing audio quality or adjusting buffering settings.
- Disable any unneeded features that might be slowing down the application.
Check for Conflicting Software
Antivirus or other security software might interfere with VoxPlayer. Ensure that VoxPlayer is added to your security software’s whitelist. Additionally, running VoxPlayer in compatibility mode can resolve issues with newer operating systems. Right-click the VoxPlayer shortcut, select “Properties,” and adjust the settings under the “Compatibility” tab.
Reinstall VoxPlayer
If issues persist, reinstalling VoxPlayer might resolve problems caused by corrupted files or incorrect settings. Uninstall the application through “Settings” > “Apps,” download the latest version from the official website, and install it afresh.
Update Audio Drivers
Outdated or faulty audio drivers can cause playback problems. Update your audio drivers via Device Manager:
- Right-click the Start menu and select “Device Manager.”
- Expand “Sound, video and game controllers.”
- Right-click your audio device and choose “Update driver.”
Check for System Issues
Utilize Windows 11’s built-in diagnostic tools to identify and address system issues that may affect performance.
Facts
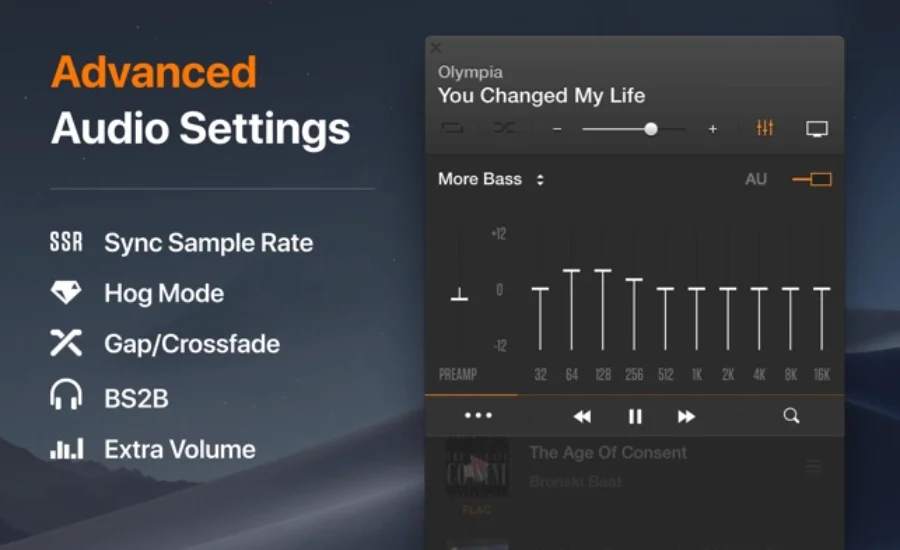
Here are some factual insights related to improving VoxPlayer Slow Windows 11:
- System Requirements: VoxPlayer, like any media player, has specific system requirements for optimal performance. Ensuring your hardware meets or exceeds these requirements is crucial for smooth operation.
- Software Updates: Regular updates for software like VoxPlayer often include bug fixes and performance enhancements. Keeping the application up-to-date helps in avoiding known issues and improving overall functionality.
- Windows 11 Performance Settings: Adjusting Windows 11’s performance settings, such as turning off visual effects, can improve the performance of applications running on the operating system.
- Resource Management: Applications running in the background can consume system resources (CPU, memory). Closing unnecessary programs frees up these resources, potentially improving the performance of VoxPlayer.
- Compatibility Mode: Running software in compatibility mode can resolve issues with newer operating systems. This feature allows older applications to operate as if they were running on a previous version of Windows.
- Driver Updates: Outdated or corrupted audio drivers can lead to playback issues. Updating audio drivers ensures compatibility with the latest operating system updates and software versions.
- Reinstallation: Reinstalling software can resolve issues caused by corrupted files or improper configurations. A fresh installation of VoxPlayer may restore its functionality if it has become problematic.
- Antivirus Interference: Security software can sometimes interfere with the performance of applications. Configuring antivirus software to allow VoxPlayer can prevent such conflicts.
- System Diagnostics: Windows 11 includes diagnostic tools to identify system issues. Running these tools can help in detecting and resolving problems affecting overall system performance.
- Power Settings: Windows 11 power settings can be adjusted to prioritize performance over energy efficiency. Selecting the “High performance” power plan can enhance system responsiveness and application performance.
These facts can guide you in addressing and improving VoxPlayer’s performance issues on Windows 11.
Final Words
In summary, optimizing VoxPlayer Slow Windows 11 involves several strategic steps. Ensuring that your system meets the minimum hardware requirements and keeping both VoxPlayer and Windows 11 updated are crucial first steps. Adjusting Windows 11’s performance settings, managing background processes, and configuring VoxPlayer’s settings can significantly enhance its operation. Additionally, checking for software conflicts, updating audio drivers, and reinstalling the application can resolve persistent issues. By following these measures, you can improve VoxPlayer’s responsiveness and enjoy a smoother media experience.
For more information and updates Join us on Twinkle Crest.